Herzlich willkommen in der Druckvorlagenhilfe! Eine schnelle und effiziente Bearbeitung Ihres Auftrages ist uns besonders wichtig. Daher bieten wir Ihnen hier die Möglichkeit, mit Hilfe einer Schritt-für-Schritt-Anleitung eine fehlerfreie Druckdatei zu erstellen. Dadurch erhält unsere Druckvorstufe eine optimal vorbereitete Datei für den Druck und Sie können schon bald ein zufriedenstellendes Druckergebnis in den Händen halten. Folgen Sie einfach den nachfolgenden Schritten und füllen Sie die geforderten Daten/Parameter aus. Sie erhalten die Druckdatei im PDF-Format als Mail.
Parameter Ihrer Druckvorlage
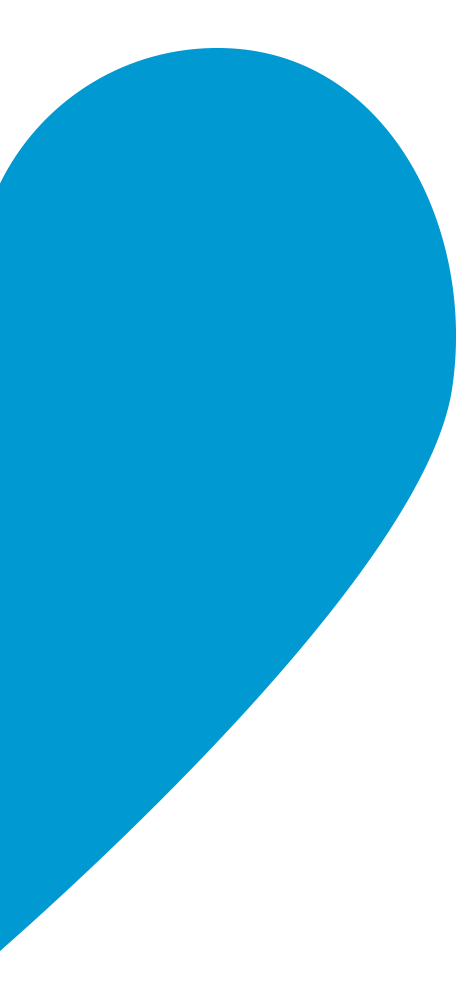
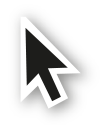
Wie geht es weiter?
1. Öffnen der Druckvorlage
![]()
Öffnen Sie die AI-Vorlage aus Ihrem E-Mail Postfach mit Hilfe eines Vektor-Grafikprogramms, wie zum Beispiel Adobe Illustrator. Die Datei ist in der von Ihnen angegebenen Größe inklusive einem umlaufenden Anschnitt von 2,5mm angelegt. Haben Sie die Etikettenform „eckig“ oder „rund“ gewählt, befindet sich die Stanzkontur (magenta) bereits im Endformat in der Datei. Sollten Sie die Option „eigene Form“ gewählt haben, ist diese als Kontur als individuelle Form im Dokument als Platzhalter angelegt. Eine individuelle Stanzform erstellen Sie in Adobe Illustrator mit Hilfe des Zeichenstift-Werkzeugs. Wichtig ist, dass Sie die Stanzkontur in der Volltonfarbe „Stanze“ aus dem Bedienfeld Fenster > Farbfelder einfärben. [Abb.: 1.1]
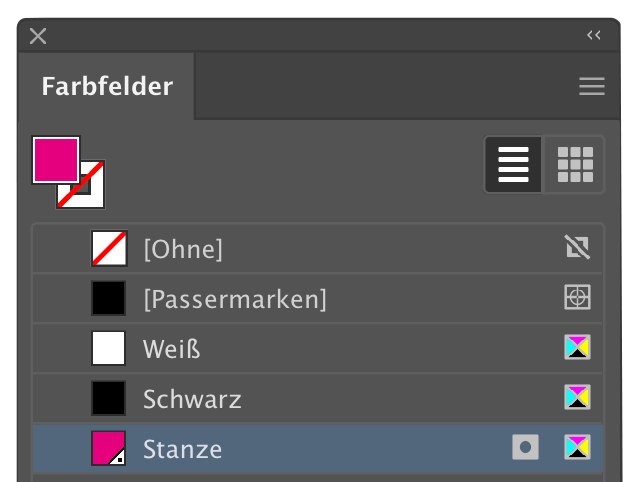
2. Flächen in Volltonfarbe einfärben
![]()
Färben Sie alle Vektor-Elemente, welche besonders weiterverarbeitet werden sollen mit der entsprechenden Volltonfarbe aus dem Bedienfeld Fenster > Farbfelder ein. Wählen Sie dazu in Adobe Illustrator mit dem Auswahl-Werkzeug im Werkzeugbedienfeld die einzelnen Elemente an und färben Sie diese z.B. mit dem Volltonfarbfeld „Folie“ ein. [Abb.: 2.1]
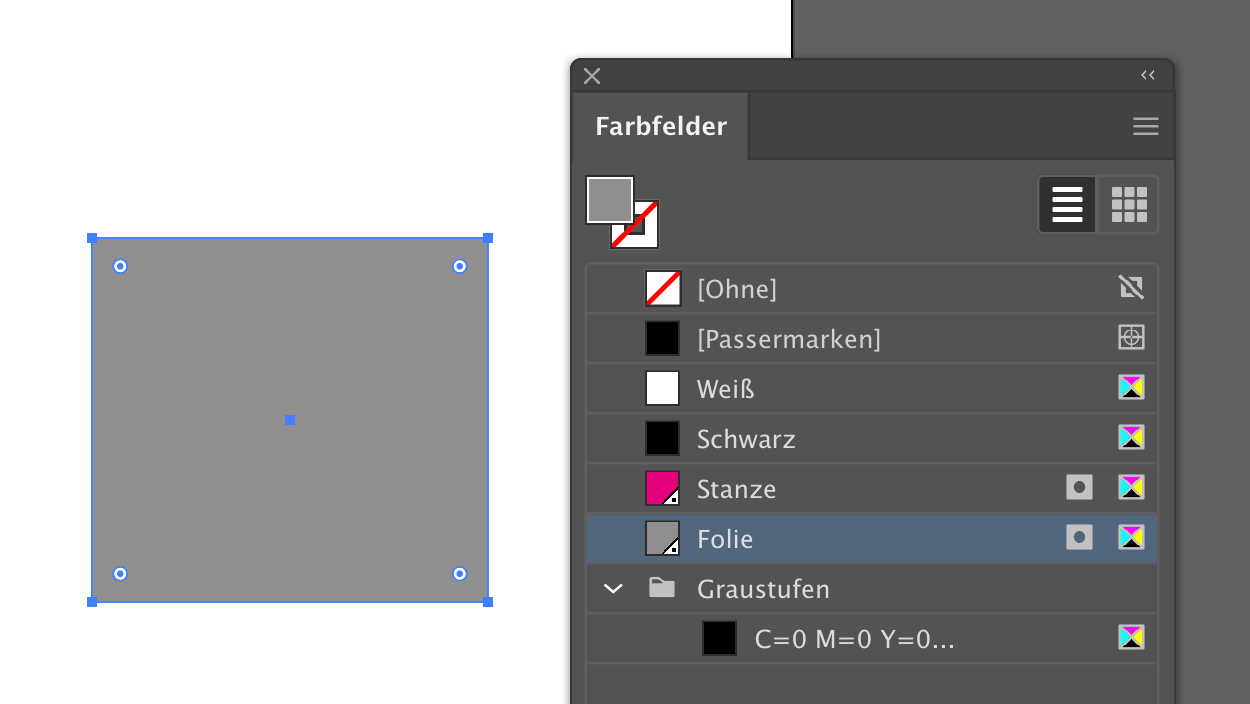
3. Elemente auf Ebene verschieben
![]()
Die mit der technischen Farbe eingefärbten Elemente, wie zum Beispiel „Folie“ ziehen Sie nun auf die entsprechend benannten Fenster > Ebenen. Wählen Sie dazu die Elemente mit dem Auswahl-Werkzeug aus dem Werkzeugbedienfeld an. Ziehen Sie anschließen das Quadrat auf die zugehörige Ebene. [Abb.: 3.1]
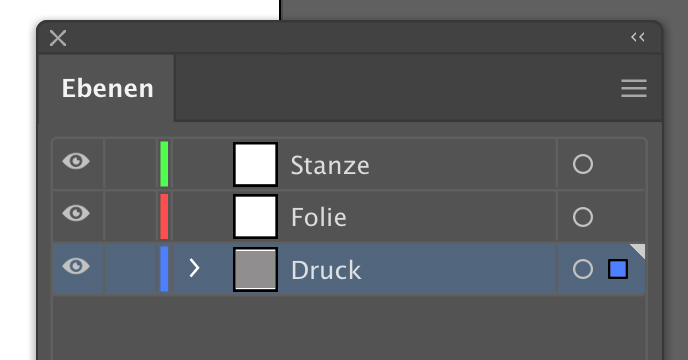
4. Technische Farben auf überdrucken einstellen
![]()
Die Elemente, welche Sie in der jeweiligen technischen Volltonfarbe (wie z.B. „Folie“) gefärbt haben müssen nun auf überdrucken eingestellt werden. Wählen Sie dazu diese Elemente mit dem Auswahl-Werkzeug (im Werkzeugbedienfeld) aus und rufen Sie unter Fenster das Attribute-Bedienfeld auf. In diesem klicken Sie bei Flächen auf die Option Fläche überdrucken [Abb.: 4.1]. Wählen Sie bei einer Konturlinie die Option Kontur überdrucken. Die Option „überdrucken“ bewirkt, dass die Flächen unter dem zu überdruckenden Objekt durchgängig und nicht ausgespart sind.
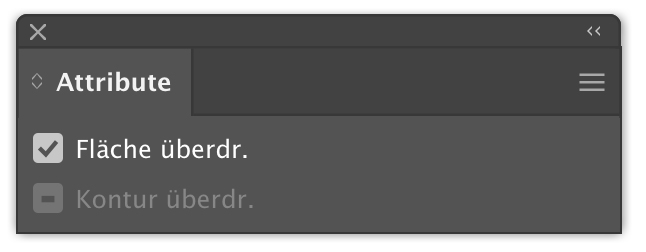
5. Farben überprüfen mit Hilfe der Separationenvorschau
![]()
Um zu überprüfen, ob die Einstellungen wie gewünscht vorgenommen wurden, rufen Sie unter Fenster das > Separationenvorschau-Bedienfeld auf. Setzen Sie zur Überprüfung der Farbauszüge den Haken der Checkbox Überdruckenvorschau. [Abb.: 5.1] Anschließend können Sie mit Hilfe der Aus- und Einblendeoption die einzelnen Farben, welche im Dokument vorhanden sind zur Überprüfung separieren.
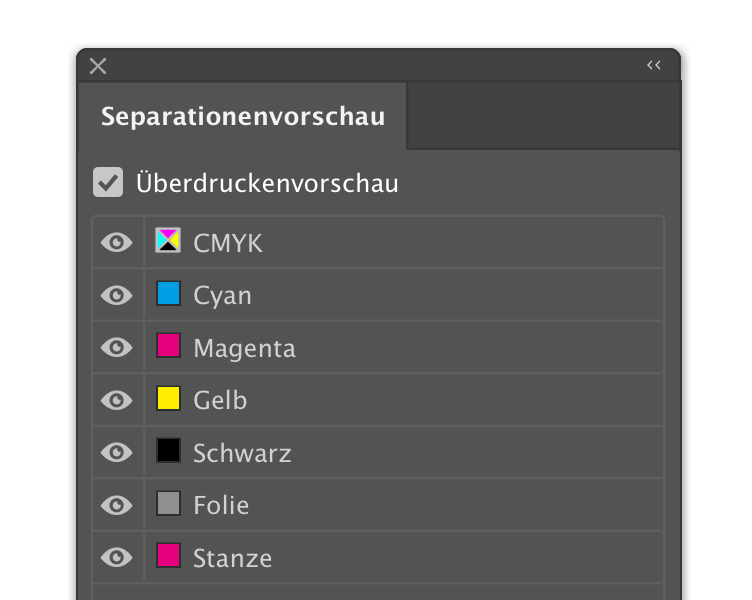
6. Fertige Druckdatei als PDF exportieren
![]()
Nachdem alle Farben richtig angelegt wurden kann das PDF für den Druck exportiert werden. Wählen Sie dazu in der Leiste oben unter Datei die Option > Speichern unter…. Anschließend öffnet sich ein Fenster, in welchem Sie die Datei benennen und einen Speicherort auswählen können. Zusätzlich wählen Sie bei der Option Format den Dateityp Adobe PDF (pdf). Klicken Sie anschließend auf den Button Sichern. Im nun sich öffnenden Fenster stellen Sie in den Adobe PDF-Vorgaben die Einstellungen auf [Qualitativ hochwertiger Druck]. Beim Reiter Marken und Anschnitt auf der linken Seite klicken Sie die Checkbox Anschnitteinstellungen des Dokuments verwenden an [Abb.: 6.1]. Hierbei sollte der zuvor eingestellte Anschnitt von umlaufend 2,5mm automatisch angezeigt werden. Abschließend klicken Sie auf den Button PDF speichern. Ihre druckfertige PDF-Datei wurde nun im Ordner, welchen Sie zuvor ausgewählt haben gesichert.
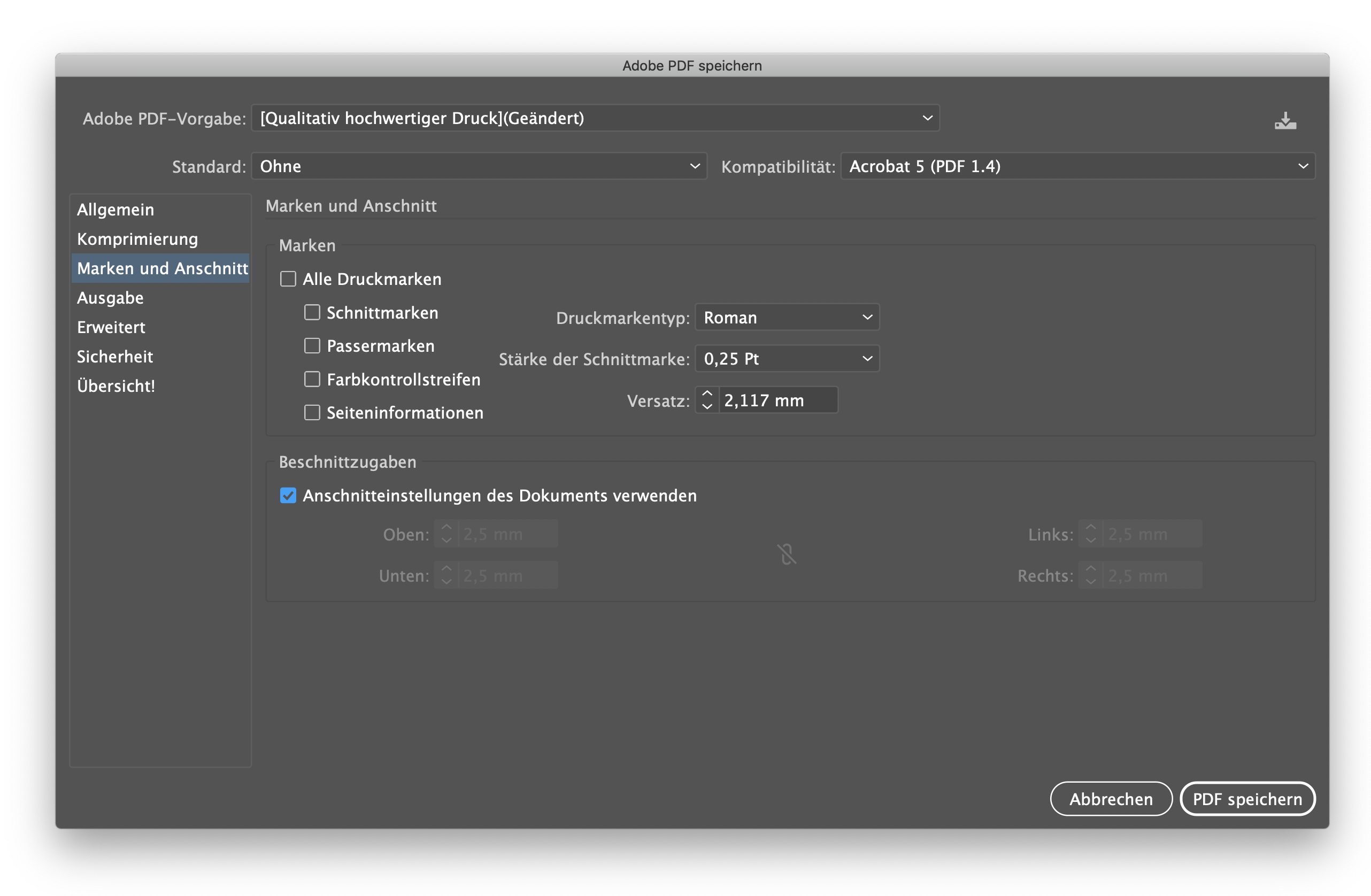
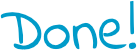
Laden Sie Ihre erstellte Druckdatei nach der Bestellung im Onlinekalkulator mit Hilfe unseres Datenuploads ganz einfach hoch. Wenn Sie sich beim Erstellen einer Druckdatei dennoch unsicher fühlen oder Sie sichergehen möchten, dass alles korrekt angelegt ist, nutzen Sie einfach unsere Druckdatenwerkstatt. Wir überprüfen Ihre Daten dann gerne auf eventuelle Fehler.
