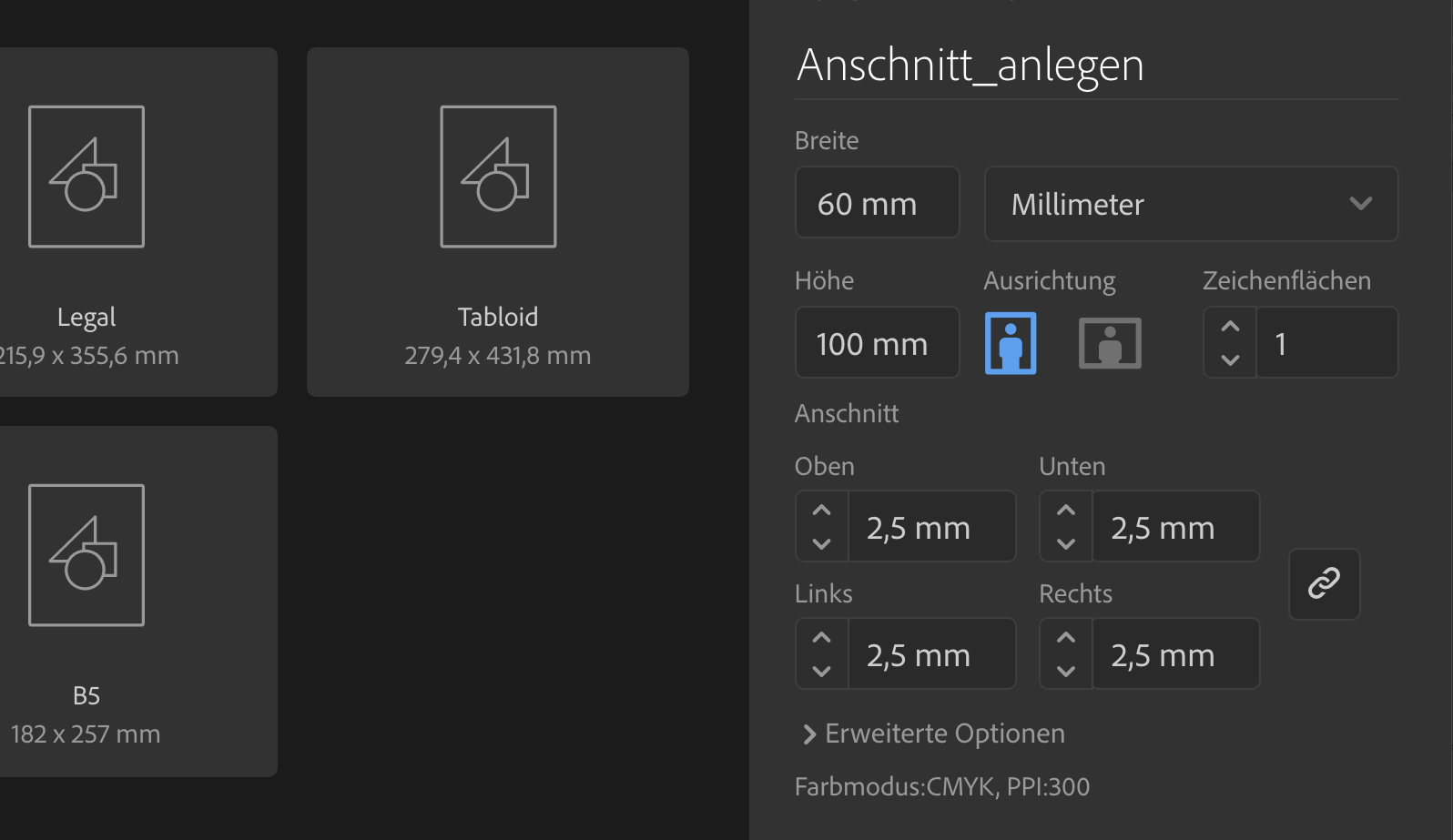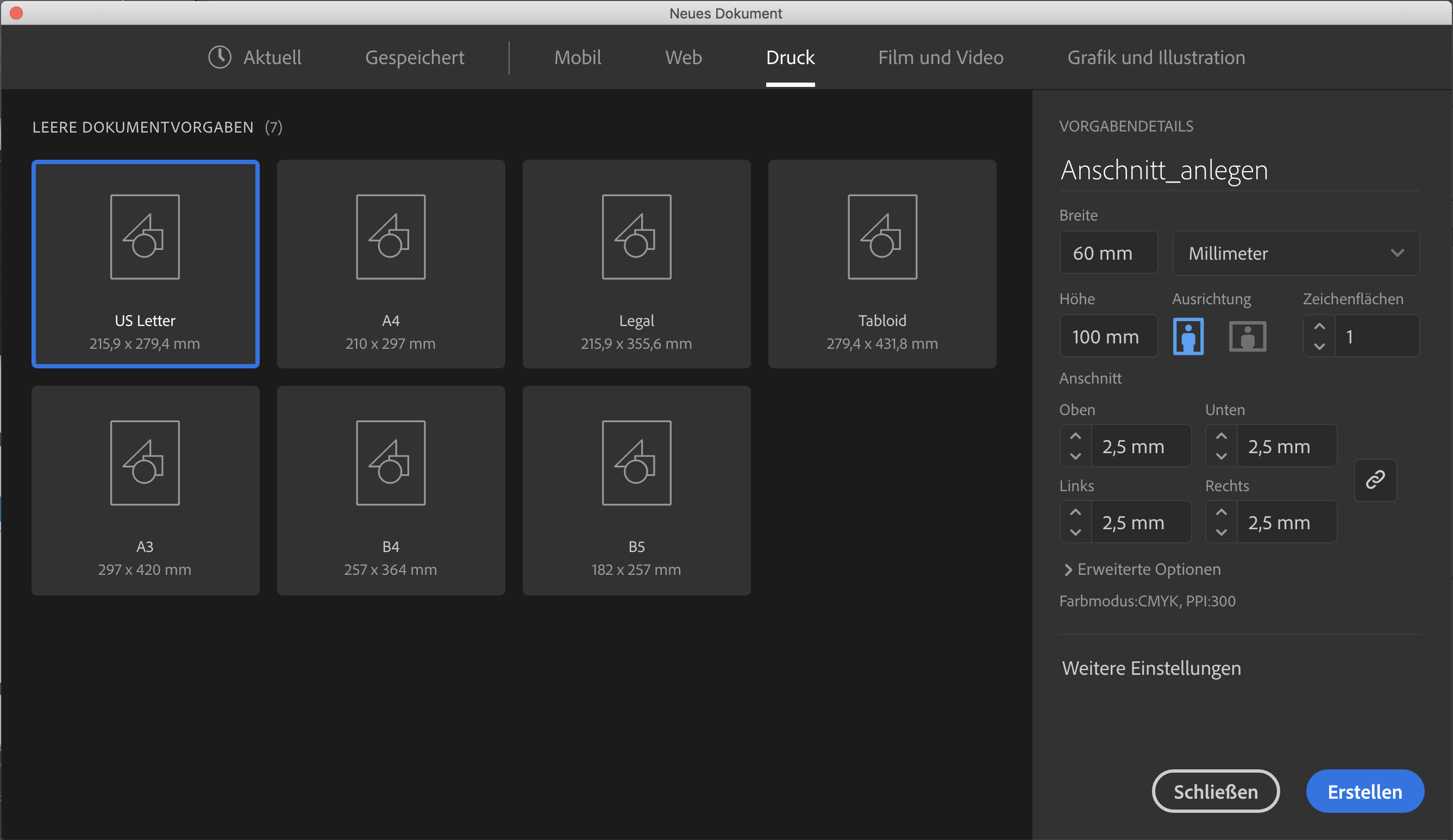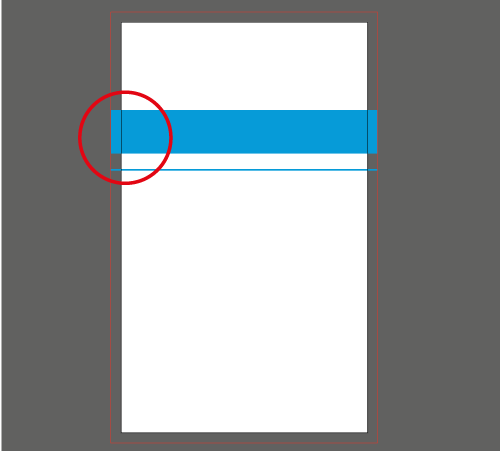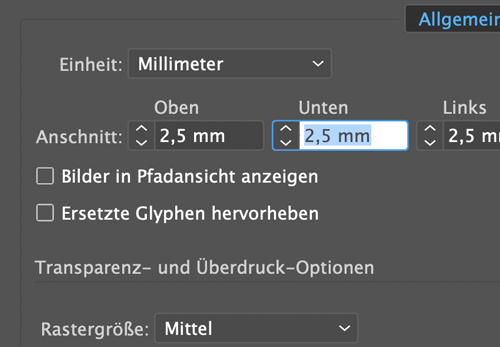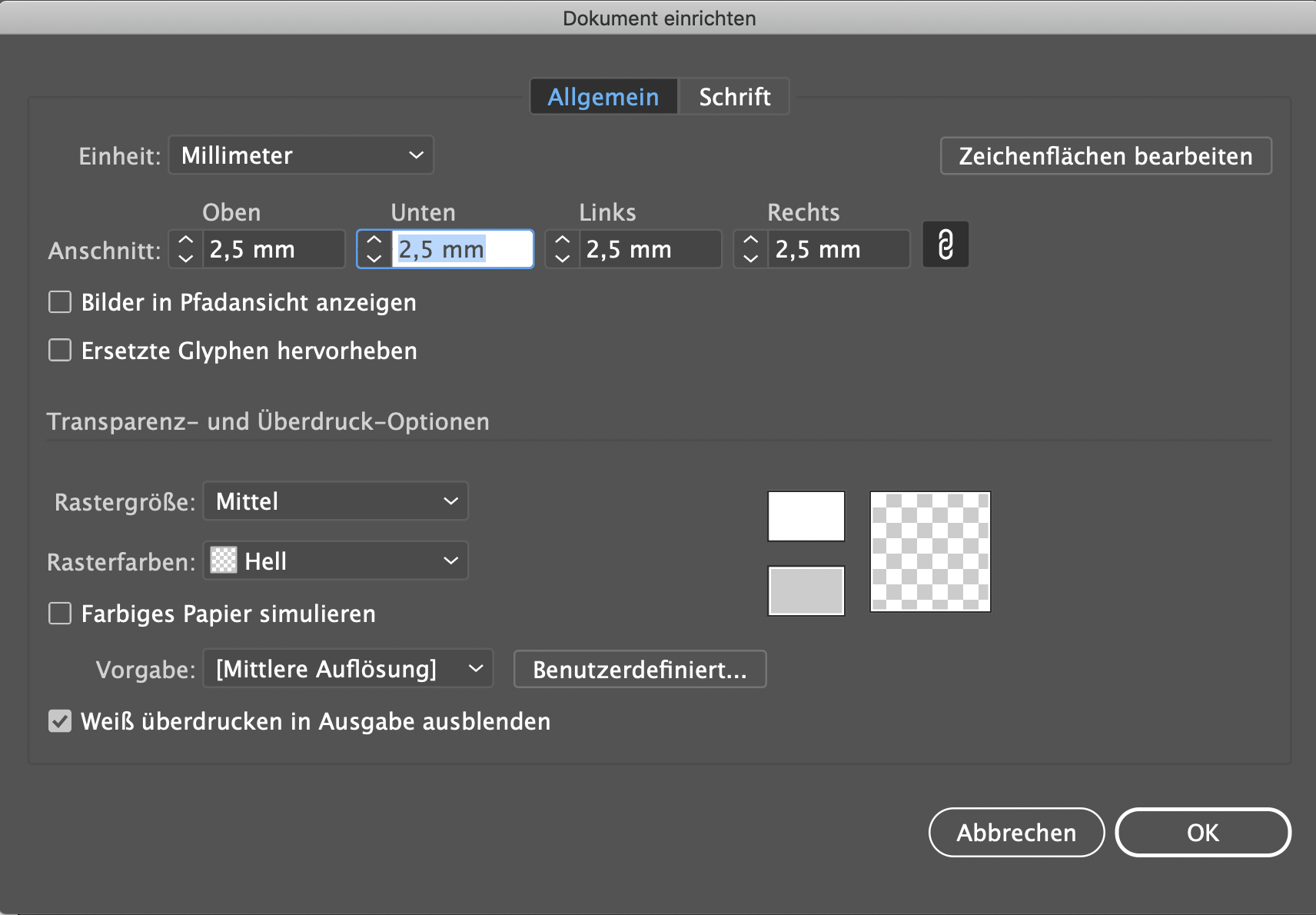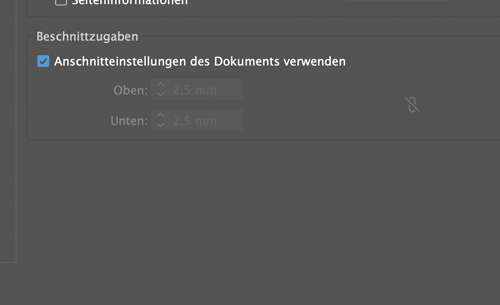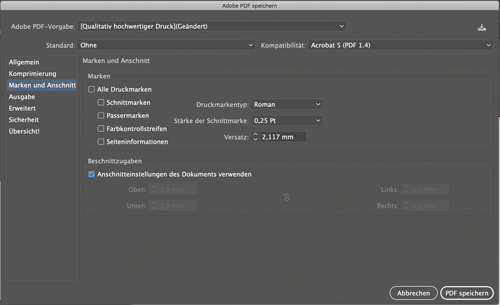Was ist der Anschnitt überhaupt? Manchmal wird der Anschnitt auch Beschnitt oder Sicherheitsabstand genannt. Das ist der Bereich, den Sie zusätzlich zum Etikettenformat hinzugeben müssen. Der Anschnitt dient beim Drucken dazu, Maschinenschwankungen auszugleichen und verhindert, dass weiße Blitzer am Rand entstehen.
Schritt für Schritt Tutorial:
Anschnitt anlegen in Adobe Illustrator CC
In diesem Tutorial erklären wir Ihnen Schritt für Schritt, wie Sie den Anschnitt für Ihr Etikett korrekt anlegen. Die nebenstehenden Bilder verdeutlichen noch einmal die einzelnen Schritte. Diese folgenden vier Schritte sollten Sie befolgen:
- Neues Dokument inkl. Anschnitt anlegen
- Elemente in Anschnitt platzieren
- Anschnitt in vorhandenem Dokument einstellen
- PDF mit Anschnitt speichern
1. Neues Dokument inkl. Anschnitt anlegen
Erstellen Sie zunächst ein neues Dokument in Adobe Illustrator. Rufen Sie dazu in der Leiste oben unter Datei die Option ![]() Neu… auf. Wählen Sie in dem sich öffnenden Fenster [Abb.: 1.1] den Reiter Druck aus. Im Anschluss können Sie in diesem Fenster rechts den Dokumentnamen, das Endformat (Breite x Höhe) sowie die Anschnitteinstellungen eingeben. Unser Standard-Anschnitt liegt bei umlaufend 2,5 mm. Wählen Sie abschließend den Button Erstellen. Das neu angelegte Dokument öffnet sich. Die weiße Fläche zeigt das Endformat an, die umlaufende Fläche bis zur roten Kontur stellt den Anschnitt don 2,5 mm dar.
Neu… auf. Wählen Sie in dem sich öffnenden Fenster [Abb.: 1.1] den Reiter Druck aus. Im Anschluss können Sie in diesem Fenster rechts den Dokumentnamen, das Endformat (Breite x Höhe) sowie die Anschnitteinstellungen eingeben. Unser Standard-Anschnitt liegt bei umlaufend 2,5 mm. Wählen Sie abschließend den Button Erstellen. Das neu angelegte Dokument öffnet sich. Die weiße Fläche zeigt das Endformat an, die umlaufende Fläche bis zur roten Kontur stellt den Anschnitt don 2,5 mm dar.
2. Elemente in Anschnitt platzieren
Platzieren Sie Hintergrundelemente, die bis zum Etikettenrand gedruckt werden sollen im Anschnitt [Abb.: 2.1]. Wählen Sie dazu mit dem ![]() Auswahl-Werkzeug diese Elemente an und ziehen Sie das Objekt über die Stanzkante um 2,5 mm hinaus. Der Anschnitt wird benötigt, um bei Maschinen-Schwankungen unschöne weiße Ränder zu vermeiden. Beachten Sie zusätzlich, dass wichtige Elemente einen Sicherheitsabstand nach innen von mindestens 2 mm haben.
Auswahl-Werkzeug diese Elemente an und ziehen Sie das Objekt über die Stanzkante um 2,5 mm hinaus. Der Anschnitt wird benötigt, um bei Maschinen-Schwankungen unschöne weiße Ränder zu vermeiden. Beachten Sie zusätzlich, dass wichtige Elemente einen Sicherheitsabstand nach innen von mindestens 2 mm haben.
3. Anschnitt in vorhandenem Dokument einstellen
Um nachträglich die Anschnitteinstellungen vorzunehmen, wählen Sie den Reiter Datei ![]() Dokument einrichten. Im sich anschließend öffnenden Fenster stellen Sie die Einheit auf mm ein. In den darunter liegenden vier Eingabefeldern (Oben, Unten, Links, Rechts) geben Sie bei „Anschnitt“ unseren Standardanschnitt von 2,5 mm ein [Abb.: 3.1].
Dokument einrichten. Im sich anschließend öffnenden Fenster stellen Sie die Einheit auf mm ein. In den darunter liegenden vier Eingabefeldern (Oben, Unten, Links, Rechts) geben Sie bei „Anschnitt“ unseren Standardanschnitt von 2,5 mm ein [Abb.: 3.1].
4. PDF mit Anschnitt speichern
Speichern Sie die PDF-Datei indem Sie den Reiter Datei ![]() Speichern unter… wählen. Bei „Format“ im unteren Feld wählen Sie die Option Adobe PDF (pdf) und klicken anschließend den Button Sichern. Im sich öffnenden Fenster [Abb.: 4.1] ist es wichtig, dass Sie bei der Option „Marken und Anschnitt“ die Checkbox „Anschnitteinstellungen des Dokumentes verwenden“ auswählen. Die voreingestellten Werte von umlaufend 2,5 mm sollten automatisch übernommen werden.
Speichern unter… wählen. Bei „Format“ im unteren Feld wählen Sie die Option Adobe PDF (pdf) und klicken anschließend den Button Sichern. Im sich öffnenden Fenster [Abb.: 4.1] ist es wichtig, dass Sie bei der Option „Marken und Anschnitt“ die Checkbox „Anschnitteinstellungen des Dokumentes verwenden“ auswählen. Die voreingestellten Werte von umlaufend 2,5 mm sollten automatisch übernommen werden.