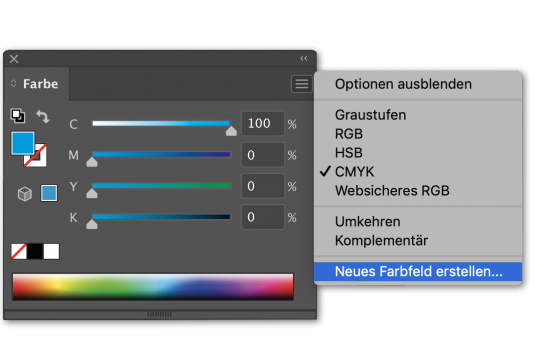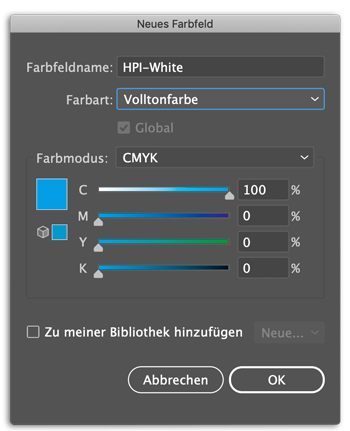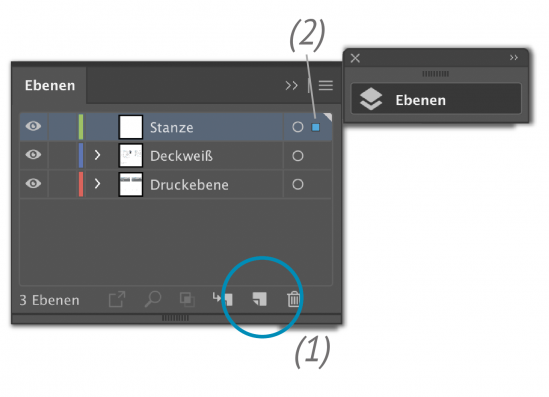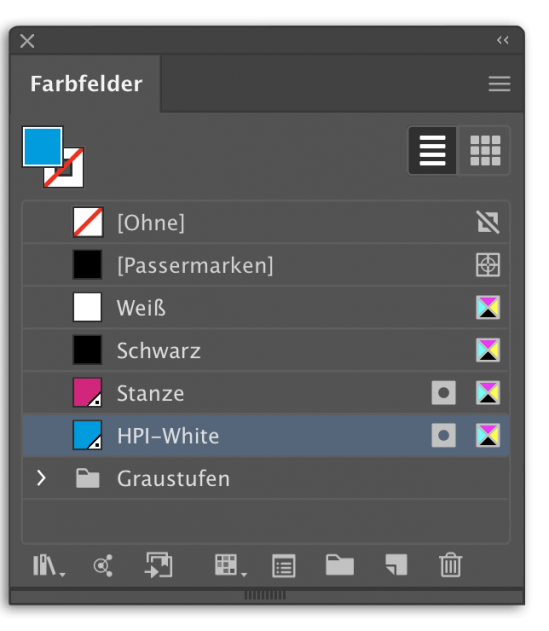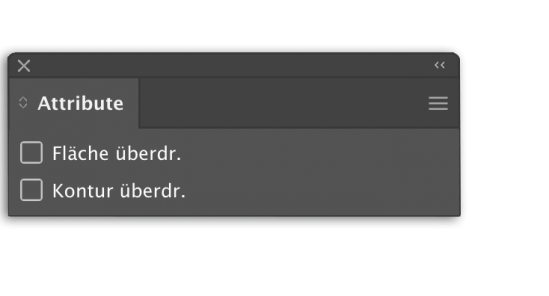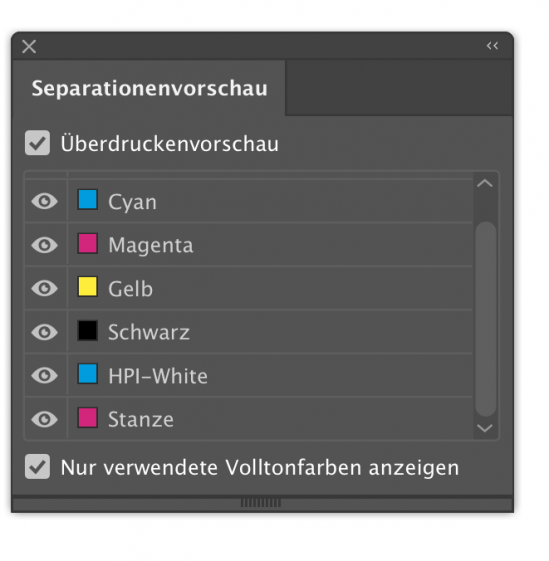Sie möchten transparente Etiketten bedrucken, um einen so genannten No-Label-Look zu erzielen? Dennoch sollen wichtige Texte und Elemente im Etikett nicht durchscheinen, sondern opak sein? In unserem Video-Tutorial und der Schritt-für-Schritt Anleitung zeigen wir Ihnen wie Sie die Farbe Deckweiß in Ihrer Druckdatei richtig anlegen.
Schritt für Schritt Tutorial:
Deckweiß anlegen in Adobe Illustrator CC: Transparente Etiketten
In diesem Tutorial erklären wir Ihnen Schritt für Schritt, wie Sie Deckweiß für Ihr transparentes Etikett korrekt anlegen. Die nebenstehenden Bilder verdeutlichen noch einmal die einzelnen Schritte. Diese folgenden vier Schritte sollten Sie befolgen:
- Volltonfarbe „HPI-White“ anlegen
- Ebenen erstellen
- Elemente mit der Farbe „HPI-White“ einfärben
- Überprüfung der Farben mit Hilfe der Separationenvorschau
1. Volltonfarbe "HPI-White" anlegen
Erstellen Sie zunächst ein neues Farbfeld. Rufen Sie dazu in der Leiste oben unter Fenster das ![]() Farbe-Bedienfeld auf. Weisen Sie bei der
Farbe-Bedienfeld auf. Weisen Sie bei der ![]() Listenfunktion im CMYK-Farbraum die Farbwerte C100 M0 Y0 K0 zu [Abb.: 1.1]. Wählen Sie anschließend in der
Listenfunktion im CMYK-Farbraum die Farbwerte C100 M0 Y0 K0 zu [Abb.: 1.1]. Wählen Sie anschließend in der ![]() Listenfunktion die Option Neues Farbfeld erstellen … aus. Benennen Sie den Farbfeldnamen mit „HPI-White“. Ändern Sie die Farbart in der Listenauswahl auf Volltonfarbe ab [Abb.: 1.2]. Mit Klick auf die Schaltfläche OK wird die soeben angelegte
Listenfunktion die Option Neues Farbfeld erstellen … aus. Benennen Sie den Farbfeldnamen mit „HPI-White“. Ändern Sie die Farbart in der Listenauswahl auf Volltonfarbe ab [Abb.: 1.2]. Mit Klick auf die Schaltfläche OK wird die soeben angelegte ![]() Volltonfarbe im Bedienfeld Fenster
Volltonfarbe im Bedienfeld Fenster ![]() Farbfelder aufgeführt.
Farbfelder aufgeführt.
2. Ebenen erstellen
Erstellen Sie zunächst die Ebenen: Druckebene, Deckweiß sowie Stanze. Die Ebenen dienen Ihnen nur zur besseren Übersicht und haben keinen direkten Einfluss auf die Zuweisung einer Farbe. Wichtig ist, dass Deckweißelemente über den restlichen Druckfarben angelegt sind. Rufen Sie in der Leiste oben unter Fenster das ![]() Ebenen-Bedienfeld auf. Um eine weitere Ebene zu erstellen wählen Sie das Icon
Ebenen-Bedienfeld auf. Um eine weitere Ebene zu erstellen wählen Sie das Icon ![]() Neue Ebene erstellen [Abb.: 2.1(1)]. Ändern Sie den Ebenennamen mit Doppelklick auf der jeweiligen Ebene. Tragen Sie den Namen ein und bestätigen Sie mit OK. Legen Sie die einzelnen Elemente auf der jeweils richtigen Ebene ab. Wählen Sie dazu das Objekt mit dem
Neue Ebene erstellen [Abb.: 2.1(1)]. Ändern Sie den Ebenennamen mit Doppelklick auf der jeweiligen Ebene. Tragen Sie den Namen ein und bestätigen Sie mit OK. Legen Sie die einzelnen Elemente auf der jeweils richtigen Ebene ab. Wählen Sie dazu das Objekt mit dem ![]() Auswahl-Werkzeug an. Rechts neben der Ebene wird nun ein kleines Quadrat angezeigt [Abb.: 2.1(2)]. Ziehen Sie dieses auf die gewünschte Ebene. Wiederholen Sie diese Schritte, bis alle Elemente auf der richtigen Ebene angelegt sind.
Auswahl-Werkzeug an. Rechts neben der Ebene wird nun ein kleines Quadrat angezeigt [Abb.: 2.1(2)]. Ziehen Sie dieses auf die gewünschte Ebene. Wiederholen Sie diese Schritte, bis alle Elemente auf der richtigen Ebene angelegt sind.
3. Elemente mit der Farbe "HPI-White" einfärben
Beim Druck auf einem transparenten Material gibt es zwei Gründe die Farbe Deckweiß, hier „HPI-White“ genannt, anzulegen:
- Es sollen weiße, nicht durchsichtige Elemente gedruckt werden
- Manche farbige Elemente, wie Texte oder Bilder sollen undurchsichtig sein. In dem Fall wird das Deckweiß zuerst und die farbige Fläche darüber gedruckt.
3.1 Weiße Elemente anlegen
Wählen Sie die Elemente, die weiß gedruckt werden sollen mit dem ![]() Auswahl-Werkzeug an. Weisen Sie die Volltonfarbe „HPI-White“ aus dem Fenster
Auswahl-Werkzeug an. Weisen Sie die Volltonfarbe „HPI-White“ aus dem Fenster ![]() Farbfelder-Bedienfeld [Abb.: 3.1] zu. Stellen Sie sicher, dass diese Elemente auf der Ebene „Deckweiß“ liegen.
Farbfelder-Bedienfeld [Abb.: 3.1] zu. Stellen Sie sicher, dass diese Elemente auf der Ebene „Deckweiß“ liegen.
3.2 Deckweiß anlegen, um farbige Elemente undurchsichtig zu drucken
Wählen Sie die Elemente, die undurchsichtig werden sollen mit dem ![]() Auswahl-Werkzeug an. Kopieren Sie diese mit der Tastenkombination cmd
Auswahl-Werkzeug an. Kopieren Sie diese mit der Tastenkombination cmd![]() +c (Windows: Strg.+ c). Wählen Sie die Ebene „Deckweiß“ an und fügen Sie die kopierten Elemente an der Originalpostion mit der Tastenkombination cmd
+c (Windows: Strg.+ c). Wählen Sie die Ebene „Deckweiß“ an und fügen Sie die kopierten Elemente an der Originalpostion mit der Tastenkombination cmd![]() +f (Windows: Strg.+ f) and der Ebene „Deckweiß“ ein. Färben Sie die eingefügten Elemente mit der Volltonfarbe „HPI-White“ aus dem Fenster
+f (Windows: Strg.+ f) and der Ebene „Deckweiß“ ein. Färben Sie die eingefügten Elemente mit der Volltonfarbe „HPI-White“ aus dem Fenster ![]() Farbfelder-Bedienfeld ein. Wichtig ist, dass diese Elemente auf „überdrucken“ eingestellt werden, da ansonsten die Farbe, welche darunter liegt nicht gedruckt wird. Wählen Sie dazu die Elemente mit dem
Farbfelder-Bedienfeld ein. Wichtig ist, dass diese Elemente auf „überdrucken“ eingestellt werden, da ansonsten die Farbe, welche darunter liegt nicht gedruckt wird. Wählen Sie dazu die Elemente mit dem ![]() Auswahl-Werkzeug aus und stellen Sie diese mit Hilfe des Fenster
Auswahl-Werkzeug aus und stellen Sie diese mit Hilfe des Fenster ![]() Attribute-Bedienfelder je nach Art auf Fläche überdr. oder Kontur überdr.. [Abb.: 3.2]
Attribute-Bedienfelder je nach Art auf Fläche überdr. oder Kontur überdr.. [Abb.: 3.2]
4. Überprüfung der Farben mit Hilfe der Separationenvorschau
Um die Einstellungen zu überprüfen, schauen Sie sich die Farbseparationen über das Fenster ![]() Separationenvorschau an. Beim
Separationenvorschau an. Beim ![]() Ausblenden des Farbkanals „HPI-White“ muss sichergestellt sein, dass die farbigen Flächen, die darunter liegen, angezeigt und nicht ausgespart werden. [Abb.: 4.1] Die Stellen, welche ausschließlich „weiß“ gedruckt werden, sollten ausgespart sein.
Ausblenden des Farbkanals „HPI-White“ muss sichergestellt sein, dass die farbigen Flächen, die darunter liegen, angezeigt und nicht ausgespart werden. [Abb.: 4.1] Die Stellen, welche ausschließlich „weiß“ gedruckt werden, sollten ausgespart sein.
Anleitung als PDF herunterladen