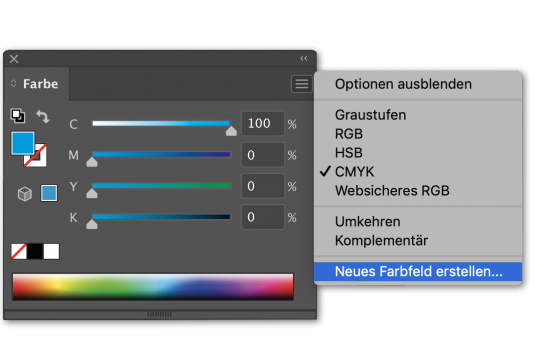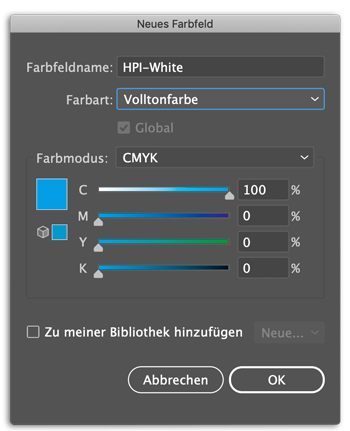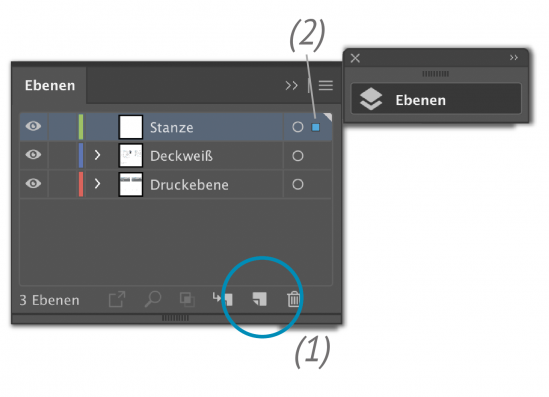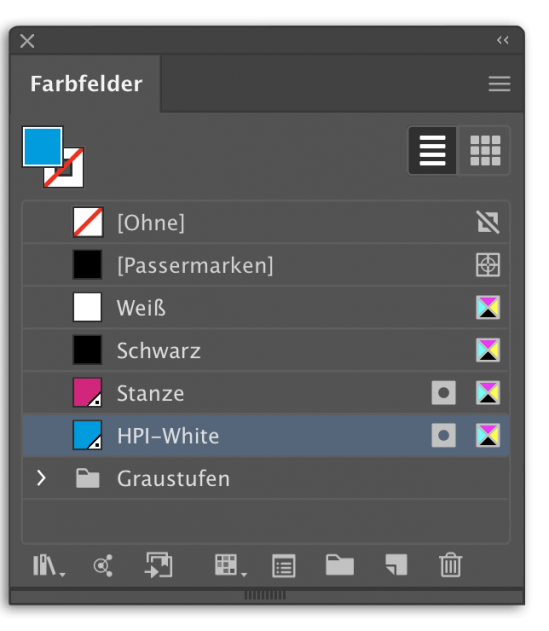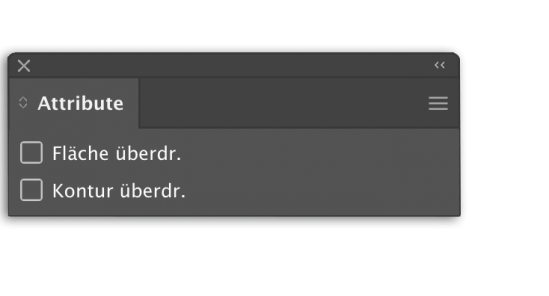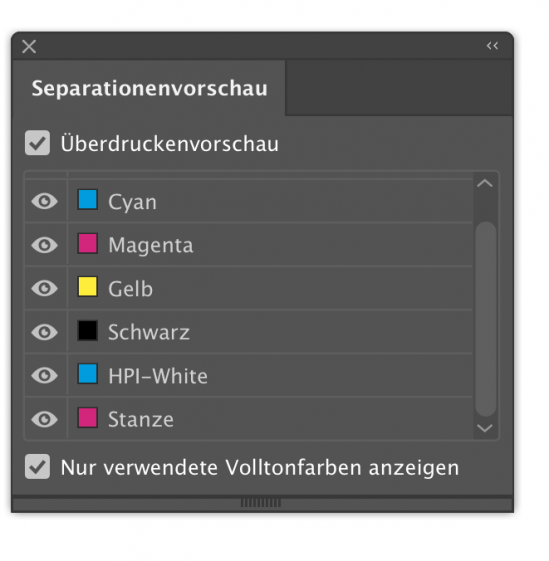Sie möchten metallische Etiketten bedrucken, um gold, silber oder andere metallische Farbtöne zu simulieren? Manche Texte und Elemente im Etikett sollen dennoch nicht metallisch, sondern matt sein? Unsere Schritt-für-Schritt Anleitung und unser Video-Tutorial zeigt Ihnen wie Sie Deckweiß in Ihrer fertigen Druckdatei richtig anlegen.
Schritt für Schritt Tutorial:
Deckweiß anlegen in Adobe Illustrator CC: Metallische Etiketten
Wir erklären Ihnen in unserem Tutorial Schritt für Schritt, wie Sie Deckweiß bei Ihrem metallischen Etikett richtig anlegen. Zur Unterstützung befinden sich zusätzlich Bilder in der Anleitung, um die einzelnen Schritte visuell zu verdeutlichen. Folgende Punkte sollten angewendet werden:
- Volltonfarbe „HPI-White“ anlegen
- Ebenen erstellen
- Elemente mit der Farbe „HPI-White“ einfärben
- Überprüfung der Farben mit Hilfe der Separationenvorschau
Volltonfarbe "HPI-White" anlegen
Im ersten Schritt erstellen Sie ein neues Farbfeld. Das Bedienfeld dazu finden Sie in der Leiste oben unter Fenster ![]() Farbe. In der
Farbe. In der ![]() Listenfunktion stellen Sie im CMYK-Farbraum die folgenden Farbwerte C100 M0 Y0 K0 [Abb.: 1.1] ein. Anschließend klicken Sie auf die Option Neues Farbfeld erstellen … , welche Sie ebenfalls in der
Listenfunktion stellen Sie im CMYK-Farbraum die folgenden Farbwerte C100 M0 Y0 K0 [Abb.: 1.1] ein. Anschließend klicken Sie auf die Option Neues Farbfeld erstellen … , welche Sie ebenfalls in der ![]() Listenfunktion finden. Der Farbfeldname muss mit der Bezeichnung „HPI-White“ benannt werden. Bei der Farbart stellen Sie die Option „Volltonfarbe“ ein [Abb.: 1.2]. Bestätigen Sie diese Schritte mit OK. Die neu angelegte
Listenfunktion finden. Der Farbfeldname muss mit der Bezeichnung „HPI-White“ benannt werden. Bei der Farbart stellen Sie die Option „Volltonfarbe“ ein [Abb.: 1.2]. Bestätigen Sie diese Schritte mit OK. Die neu angelegte ![]() Volltonfarbe wird nun im Bedienfeld Fenster
Volltonfarbe wird nun im Bedienfeld Fenster ![]() Farbfelder angezeigt.
Farbfelder angezeigt.
2. Ebenen erstellen
Legen Sie folgende Ebenen in der Druckdatei an: Druckebene, Deckweiß und Stanze. Mit den Ebenen definieren Sie nicht die einzelnen Farben, diese sollen lediglich eine bessere Übersicht und Ordnung bieten. Besonders relevant ist, dass die angelegten Deckweißelemente über den übrigen Druckfarben liegen. Im nächsten Schritt öffnen Sie in der oberen Leiste unter Fenster das ![]() Ebenen-Bedienfeld. Erstellen Sie weitere Ebenen mit Klick auf die Schaltfläche
Ebenen-Bedienfeld. Erstellen Sie weitere Ebenen mit Klick auf die Schaltfläche ![]() Neue Ebene erstellen [Abb.: 2.1(1)]. Den Namen der Ebene können Sie mit einem Doppelklick auf der zu ändernden Ebene eingeben. Nachdem Sie den Ebenennamen eingegeben haben, kann dieser mit OK bestätigt werden. Wichtig ist, dass Sie die einzelnen Elemente auf der zugehörigen Ebene ablegen. Dazu können Sie das jeweilige Element mit dem
Neue Ebene erstellen [Abb.: 2.1(1)]. Den Namen der Ebene können Sie mit einem Doppelklick auf der zu ändernden Ebene eingeben. Nachdem Sie den Ebenennamen eingegeben haben, kann dieser mit OK bestätigt werden. Wichtig ist, dass Sie die einzelnen Elemente auf der zugehörigen Ebene ablegen. Dazu können Sie das jeweilige Element mit dem ![]() Auswahl-Werkzeug anwählen. Im Anschluss befindet sich nun rechts ein kleines Quadrat auf der Ebene, auf der sich das ausgewählte Objekt momentan befindet [Abb.: 2.1(2)]. Liegt das Objekt noch nicht auf der richtigen Ebene, können Sie es mit Hilfe des Quadrats verschieben. Wählen Sie dieses dazu an und ziehen es auf die korrekte Ebene. Die genannten Schritte werden nun so lange wiederholt, bis alle Elemente richtig abgelegt sind.
Auswahl-Werkzeug anwählen. Im Anschluss befindet sich nun rechts ein kleines Quadrat auf der Ebene, auf der sich das ausgewählte Objekt momentan befindet [Abb.: 2.1(2)]. Liegt das Objekt noch nicht auf der richtigen Ebene, können Sie es mit Hilfe des Quadrats verschieben. Wählen Sie dieses dazu an und ziehen es auf die korrekte Ebene. Die genannten Schritte werden nun so lange wiederholt, bis alle Elemente richtig abgelegt sind.
3. Elemente mit der Farbe "HPI-White" einfärben
Möchten Sie Ihr Design auf einem metallischen Material drucken, dann gibt es zwei Gründe warum die Farbe Deckweiß, hier „HPI-White“ genannt, angelegt wird:
- Es sollen weiße, nicht metallische Elemente gedruckt werden
- Manche farbige Elemente, wie Bilder oder Texte sollen nicht metallisch sein. In dem Fall wird das Deckweiß zuerst und die farbige Fläche darüber gedruckt.
3.1 Weiße Elemente anlegen
Die Elemente, die mit der Farbe Deckweiß gedruckt werden sollen, müssen mit dem ![]() Auswahl-Werkzeug angewählt werden. Mit Hilfe des Bedienfeldes Fenster
Auswahl-Werkzeug angewählt werden. Mit Hilfe des Bedienfeldes Fenster ![]() Farbfelder ordnen Sie die Volltonfarbe „HPI-White“ zu [Abb.: 3.1]. Überprüfen Sie, ob diese Deckweißelemente auf der richtigen Ebene „Deckweiß“ liegen.
Farbfelder ordnen Sie die Volltonfarbe „HPI-White“ zu [Abb.: 3.1]. Überprüfen Sie, ob diese Deckweißelemente auf der richtigen Ebene „Deckweiß“ liegen.
3.2 Deckweiß anlegen, um farbige Elemente undurchsichtig zu drucken
Die Objekte, welche nicht metallisch werden sollen werden mit dem ![]() Auswahl-Werkzeug angewählt. Mit der Tastenkombination cmd
Auswahl-Werkzeug angewählt. Mit der Tastenkombination cmd![]() +c (Windows: Strg.+ c) können Sie die ausgewählten Elemente kopieren. Fügen Sie die kopierten Elemente auf der Ebene „Deckweiß“ ein. Wählen Sie dazu die Ebene an und fügen Sie die kopierten Elemente auf der Originalpostion mit der Tastenkombination cmd
+c (Windows: Strg.+ c) können Sie die ausgewählten Elemente kopieren. Fügen Sie die kopierten Elemente auf der Ebene „Deckweiß“ ein. Wählen Sie dazu die Ebene an und fügen Sie die kopierten Elemente auf der Originalpostion mit der Tastenkombination cmd![]() +f (Windows: Strg.+ f) ein. Diese Elemente können Sie mit der Farbe „HPI-White“ einfärben, indem Sie das Bedienfeld Fenster
+f (Windows: Strg.+ f) ein. Diese Elemente können Sie mit der Farbe „HPI-White“ einfärben, indem Sie das Bedienfeld Fenster ![]() Farbfelder aufrufen. Die Deckweiß-Elemente müssen auf „überdrucken“ eingestellt werden, damit sichergestellt ist, dass die darunter liegenden Farben ebenfalls gedruckt werden. Um dies einzustellen wählen Sie die Objekte mit dem
Farbfelder aufrufen. Die Deckweiß-Elemente müssen auf „überdrucken“ eingestellt werden, damit sichergestellt ist, dass die darunter liegenden Farben ebenfalls gedruckt werden. Um dies einzustellen wählen Sie die Objekte mit dem ![]() Auswahl-Werkzeug an und stellen diese mit Hilfe des Bedienfeldes Fenster
Auswahl-Werkzeug an und stellen diese mit Hilfe des Bedienfeldes Fenster ![]() Attribute je nach Art auf Fläche überdr. oder Kontur überdr.. [Abb.: 3.2]
Attribute je nach Art auf Fläche überdr. oder Kontur überdr.. [Abb.: 3.2]
4. Überprüfung der Farben mit Hilfe der Separationenvorschau
Überprüfen Sie, ob alle Farbseparationen richtig angelegt sind, indem sie die Fenster ![]() Separationenvorschau aufrufen. Sie können den Farbkanal „HPI-White“ beispielsweise
Separationenvorschau aufrufen. Sie können den Farbkanal „HPI-White“ beispielsweise ![]() ausblenden und überprüfen, ob die darunter liegenden farbigen Flächen sichtbar sind. Falsch wäre, wenn diese ausgespart sind. [Abb.: 4.1] Haben Sie Objekte angelegt, die ausschließlich weiß gedruckt werden sollen, so sollten diese ausgespart sein.
ausblenden und überprüfen, ob die darunter liegenden farbigen Flächen sichtbar sind. Falsch wäre, wenn diese ausgespart sind. [Abb.: 4.1] Haben Sie Objekte angelegt, die ausschließlich weiß gedruckt werden sollen, so sollten diese ausgespart sein.
Anleitung als PDF herunterladen