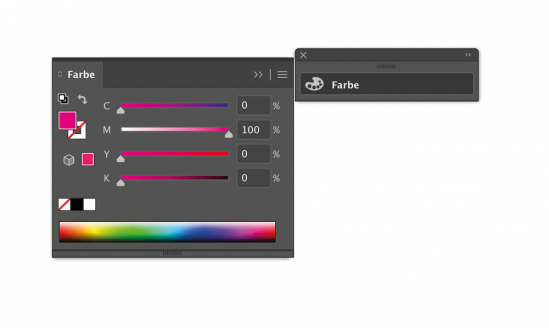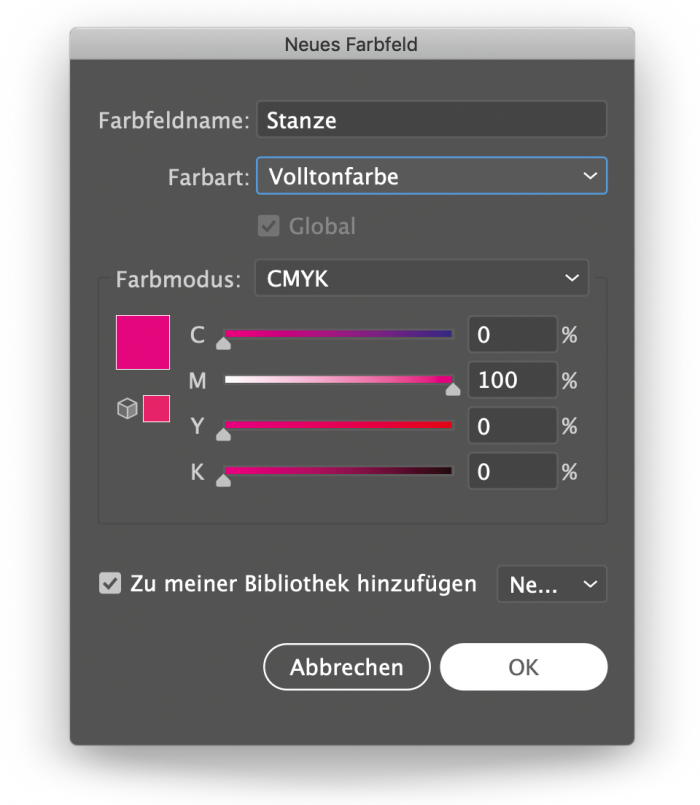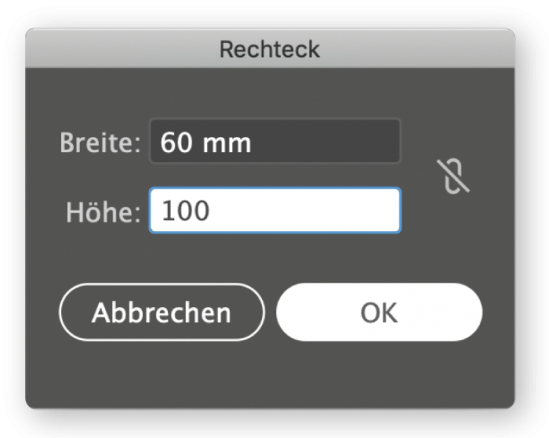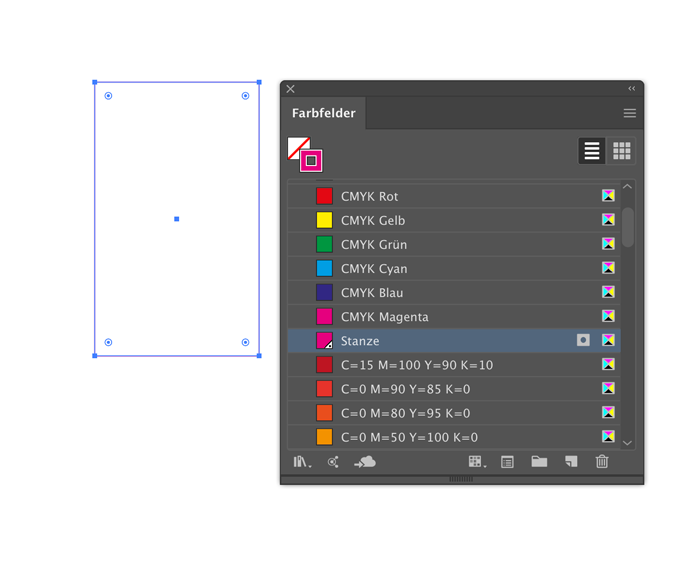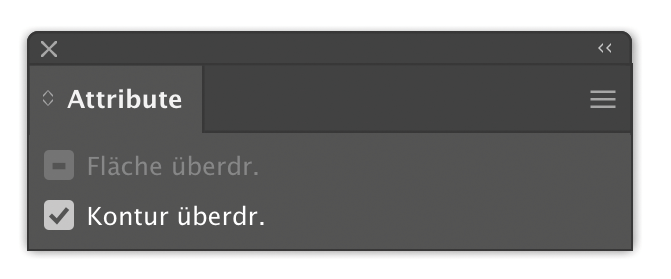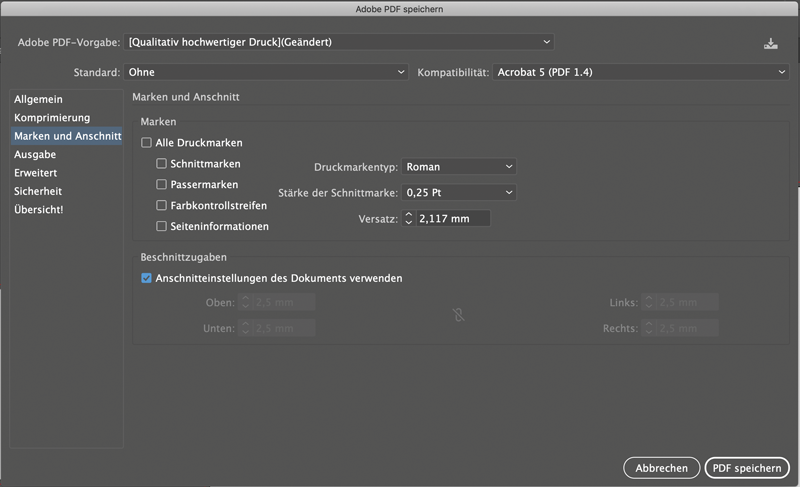Warum muss im PDF-Dokument eine Stanze angelegt werden? Die Stanze zeigt die Begrenzung Ihres Etiketts an. Mit Hilfe der vektorbasierten Stanzkontur kann so Ihr Etikett in der gewünschten Form produziert werden.
Schritt für Schritt Tutorial:
Stanze anlegen in Adobe Illustrator CC
In diesem Tutorial erklären wir Ihnen Schritt für Schritt, wie Sie die Stanze für Ihr Etikett korrekt anlegen. Die nebenstehenden Bilder verdeutlichen noch einmal die einzelnen Schritte. Diese folgenden vier Schritte sollten Sie befolgen:
- Volltonfarbe „Stanze“ anlegen
- Stanzkontur anlegen
- Stanze auf überdrucken einstellen
- PDF inklusive Stanze abspeichern
1. Volltonfarbe "Stanze" anlegen
Erstellen Sie zunächst ein neues Farbfeld. Rufen Sie dazu in der Leiste oben unter Fenster das ![]() Farbe-Bedienfeld auf. Weisen Sie bei der
Farbe-Bedienfeld auf. Weisen Sie bei der ![]() Listenfunktion im CMYK-Farbraum die Farbwerte C0 M100 Y0 K0 zu [Abb.: 1.1]. Wählen Sie anschließend in der
Listenfunktion im CMYK-Farbraum die Farbwerte C0 M100 Y0 K0 zu [Abb.: 1.1]. Wählen Sie anschließend in der ![]() Listenfunktion die Option Neues Farbfeld erstellen… aus. Benennen Sie den Farbfeldnamen mit „Stanze“. Ändern Sie die Farbart in der Listenauswahl auf Volltonfarbe ab [Abb.: 1.2]. Mit Klick auf die Schaltfläche OK wird die soeben angelegte
Listenfunktion die Option Neues Farbfeld erstellen… aus. Benennen Sie den Farbfeldnamen mit „Stanze“. Ändern Sie die Farbart in der Listenauswahl auf Volltonfarbe ab [Abb.: 1.2]. Mit Klick auf die Schaltfläche OK wird die soeben angelegte ![]() Volltonfarbe im Bedienfeld Fenster
Volltonfarbe im Bedienfeld Fenster ![]() Farbfelder aufgeführt.
Farbfelder aufgeführt.
2. Stanzkontur anlegen
Legen Sie eine Konturlinie im Endformat des Etiketts an. Wählen Sie dazu das ![]() Rechteck-Werkzeug im Werkzeugbedienfeld (auf der linken Seite). Machen Sie im Anschluss einen Doppelklick auf dem Dokument. Daraufhin öffnet sich das Fenster [Abb.: 2.1] zur Eingaben des Formats. Geben Sie hier Ihr gewünschtes Etiketten-Endformat ein und bestätigen Sie mit OK. Anschließend wird das Rechteck im Dokument angezeigt. Um die Konturfarbe zuzuweisen wählen Sie das Rechteck mit dem
Rechteck-Werkzeug im Werkzeugbedienfeld (auf der linken Seite). Machen Sie im Anschluss einen Doppelklick auf dem Dokument. Daraufhin öffnet sich das Fenster [Abb.: 2.1] zur Eingaben des Formats. Geben Sie hier Ihr gewünschtes Etiketten-Endformat ein und bestätigen Sie mit OK. Anschließend wird das Rechteck im Dokument angezeigt. Um die Konturfarbe zuzuweisen wählen Sie das Rechteck mit dem ![]() Auswahl-Werkzeug (im Werkzeugbedienfeld) an. Färben Sie die Kontur mit der Farbe „Stanze“ aus dem Fenster
Auswahl-Werkzeug (im Werkzeugbedienfeld) an. Färben Sie die Kontur mit der Farbe „Stanze“ aus dem Fenster ![]() Farbfelder [Abb.: 2.2] ein. Die Farbe der Fläche des Rechtecks darf nicht eingefärbt sein. Stellen Sie dazu die Flächenfarbe auf
Farbfelder [Abb.: 2.2] ein. Die Farbe der Fläche des Rechtecks darf nicht eingefärbt sein. Stellen Sie dazu die Flächenfarbe auf ![]() „Ohne“. Richten Sie die Kontur anschließend mit Hilfe des Fenster
„Ohne“. Richten Sie die Kontur anschließend mit Hilfe des Fenster ![]() Ausrichten mittig auf dem Dokument aus.
Ausrichten mittig auf dem Dokument aus.
3. Stanze auf überdrucken einstellen
Das Rechteck, dessen Kontur Sie in der Volltonfarbe „Stanze“ gefärbt haben, muss nun auf überdrucken eingestellt werden. Wählen Sie dazu das Rechteck mit dem ![]() Auswahl-Werkzeug (im Werkzeugbedienfeld) aus und rufen Sie unter Fenster das
Auswahl-Werkzeug (im Werkzeugbedienfeld) aus und rufen Sie unter Fenster das ![]() Attribute-Bedienfeld auf. In diesem klicken Sie auf die Option Kontur überdrucken [Abb.: 3.1]. Die Option „überdrucken“ bewirkt, dass die Flächen unter der Konturlinie durchgängig und nicht ausgespart sind.
Attribute-Bedienfeld auf. In diesem klicken Sie auf die Option Kontur überdrucken [Abb.: 3.1]. Die Option „überdrucken“ bewirkt, dass die Flächen unter der Konturlinie durchgängig und nicht ausgespart sind.
4. PDF inklusive Stanze abspeichern
Speichern Sie die PDF-Datei indem Sie den Reiter Datei ![]() Speichern unter… wählen. Bei „Format“ im unteren Feld wählen Sie die Option Adobe PDF (pdf) und klicken anschließend den Button Sichern. Im sich öffnenden Fenster [Abb.: 4.1] ist es wichtig, dass Sie bei der Option „Marken und Anschnitt“ die Checkbox „Anschnitteinstellungen des Dokumentes verwenden“ auswählen. Die voreingestellten Werte von umlaufend 2,5mm sollten automatisch übernommen werden.
Speichern unter… wählen. Bei „Format“ im unteren Feld wählen Sie die Option Adobe PDF (pdf) und klicken anschließend den Button Sichern. Im sich öffnenden Fenster [Abb.: 4.1] ist es wichtig, dass Sie bei der Option „Marken und Anschnitt“ die Checkbox „Anschnitteinstellungen des Dokumentes verwenden“ auswählen. Die voreingestellten Werte von umlaufend 2,5mm sollten automatisch übernommen werden.
![]() Achtung! Bei individuellen Stanzformen
Achtung! Bei individuellen Stanzformen
Sollten Sie eine individuelle Stanzform benötigen, legen Sie die vektorbasierte Stanzkontur mit Hilfe des ![]() Zeichenstift-Werkzeugs aus dem Werkzeugbedienfeld an. Wichtig für die Produktion Ihrer Etiketten ist, dass die Stanze als Kontur und nicht als Fläche angelegt ist.
Zeichenstift-Werkzeugs aus dem Werkzeugbedienfeld an. Wichtig für die Produktion Ihrer Etiketten ist, dass die Stanze als Kontur und nicht als Fläche angelegt ist.
Anleitung als PDF herunterladen