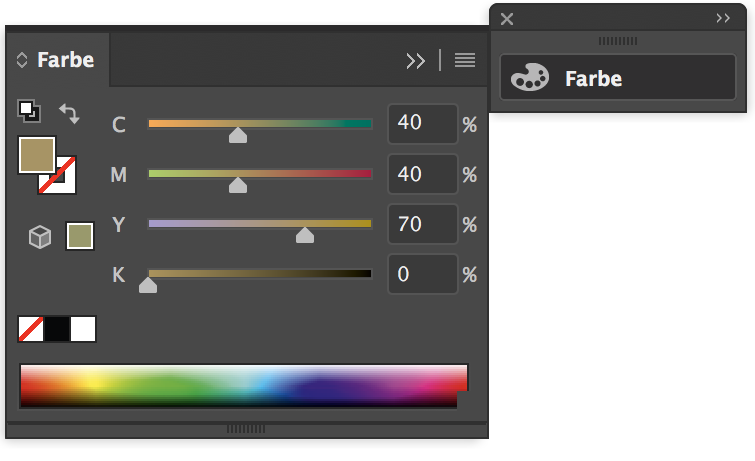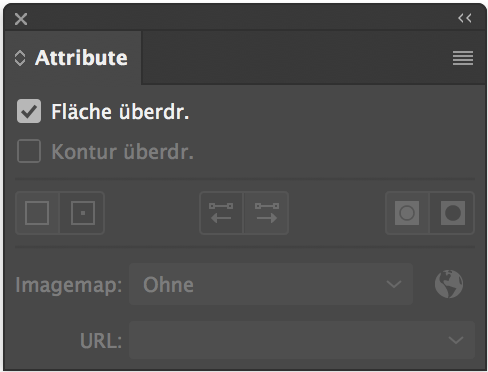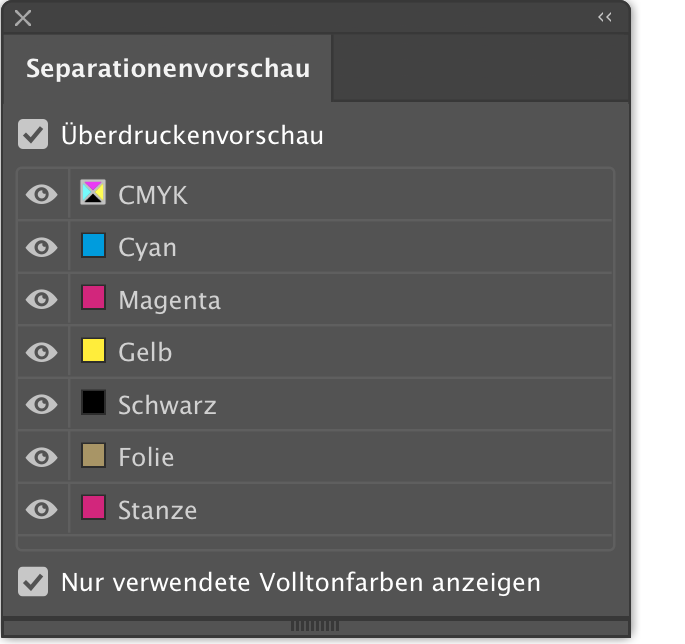Schritt für Schritt Tutorial:
Heißfolie anlegen in Adobe Illustrator CC
In diesem Tutorial erklären wir Ihnen Schritt für Schritt, wie Sie Heißfolie für Ihr Etikett korrekt anlegen. Die nebenstehenden Bilder verdeutlichen noch einmal die einzelnen Schritte. Diese folgenden drei Schritte sollten Sie befolgen:
- Farbe als Volltonfarbe anlegen
- Volltonfarbe auf Überdrucken einstellen
- Farben überprüfen mit Hilfe der Separationenvorschau
ACHTUNG: Im Tutorial wird die Heißfolie als Beispiel in Gold angelegt. Natürlich kann die Heißfolie auch in allen weiteren Farben, die wir im Sortiment haben, geprägt werden. Wichtig ist nur, dass Sie die Heißfolie als Volltonfarbe mit dem Namen „Folie“ anlegen und auf Überdrucken einstellen.
1. Farbe als Volltonfarbe anlegen
Erstellen Sie zunächst ein neues Farbfeld. Rufen Sie dazu in der Leiste oben unter Fenster das ![]() Farbe-Bedienfeld auf. Weisen Sie bei der Listenfunktion im CMYK-Farbraum zum Beispiel die Farbwerte C65 M0 Y100 K0 oder einen beliebig anderen Farbwert zu [Abb.: 1.1]. Wählen Sie anschließend in der
Farbe-Bedienfeld auf. Weisen Sie bei der Listenfunktion im CMYK-Farbraum zum Beispiel die Farbwerte C65 M0 Y100 K0 oder einen beliebig anderen Farbwert zu [Abb.: 1.1]. Wählen Sie anschließend in der ![]() Listenfunktion die Option Neues Farbfeld erstellen… aus. Benennen Sie den Farbfeldnamen mit „Folie“. Ändern Sie die Farbart in der Listenauswahl auf
Listenfunktion die Option Neues Farbfeld erstellen… aus. Benennen Sie den Farbfeldnamen mit „Folie“. Ändern Sie die Farbart in der Listenauswahl auf ![]() Volltonfarbe ab [Abb.: 1.2]. Mit Klick auf die Schaltfläche OK wird die soeben angelegte Volltonfarbe im Bedienfeld Fenster
Volltonfarbe ab [Abb.: 1.2]. Mit Klick auf die Schaltfläche OK wird die soeben angelegte Volltonfarbe im Bedienfeld Fenster ![]() Farbfelder aufgeführt. Färben Sie alle Vektor-Elemente, die als Heißfolie geprägt werden sollen mit dem neu erstellten Farbfeld „Folie“ ein. Wählen Sie dazu mit dem
Farbfelder aufgeführt. Färben Sie alle Vektor-Elemente, die als Heißfolie geprägt werden sollen mit dem neu erstellten Farbfeld „Folie“ ein. Wählen Sie dazu mit dem ![]() Auswahl-Werkzeug im Werkzeugbedienfeld die einzelnen Elemente an und färben Sie diese mit dem erstellten Volltonfarbfeld „Folie“, welches Sie im Fenster Farbfelder finden, ein.
Auswahl-Werkzeug im Werkzeugbedienfeld die einzelnen Elemente an und färben Sie diese mit dem erstellten Volltonfarbfeld „Folie“, welches Sie im Fenster Farbfelder finden, ein.
2. Volltonfarbe auf überdrucken einstellen
Die Elemente, die Sie in der Volltonfarbe „Folie“ gefärbt haben, müssen nun auf Überdrucken eingestellt werden. Wählen Sie dazu diese Elemente mit dem ![]() Auswahl-Werkzeug (im Werkzeugbedienfeld) aus und rufen Sie unter Fenster das
Auswahl-Werkzeug (im Werkzeugbedienfeld) aus und rufen Sie unter Fenster das ![]() Attribute-Bedienfeld auf. In diesem klicken Sie bei Flächen auf die Option Fläche überdrucken [Abb.: 2.1]. Wählen Sie bei einer Konturlinie die Option Kontur überdrucken. Die Option „Überdrucken“ bewirkt, dass die Flächen unter dem zu überdruckenden Objekt durchgängig und nicht ausgespart sind.
Attribute-Bedienfeld auf. In diesem klicken Sie bei Flächen auf die Option Fläche überdrucken [Abb.: 2.1]. Wählen Sie bei einer Konturlinie die Option Kontur überdrucken. Die Option „Überdrucken“ bewirkt, dass die Flächen unter dem zu überdruckenden Objekt durchgängig und nicht ausgespart sind.
3. Farben überprüfen mit Hilfe der Separationenvorschau
Um zu überprüfen, ob die Einstellungen wie gewünscht vorgenommen wurden, rufen Sie unter Fenster das ![]() Separationenvorschau-Bedienfeld auf. Setzen Sie zur Überprüfung der Farbauszüge den Haken der Checkbox Überdruckenvorschau. Anschließend können Sie mit Hilfe der
Separationenvorschau-Bedienfeld auf. Setzen Sie zur Überprüfung der Farbauszüge den Haken der Checkbox Überdruckenvorschau. Anschließend können Sie mit Hilfe der ![]() Aus- und Einblendeoption die einzelnen Farben, welche im Dokument vorhanden sind, zur Überprüfung separieren.
Aus- und Einblendeoption die einzelnen Farben, welche im Dokument vorhanden sind, zur Überprüfung separieren.
Anleitung als PDF herunterladen